1. Dengan Menggunakan KEYLOGGER2. Menggunakan FAKE LOGIN3. Cari Data Yang Pernah Di jelajahi dengan Software Hack Facebook Freezer
☻MENCURI chip DENGAN KEYLOGGER☻Ada 3 Langkah mencuri facebook dengan mudah:
1. Matikan DEEP FREEZE komputer dimana anda ber-internet (
LIHAT CARANYA DISINI)
2. Setelah deep freeze komputer tersebut sudah mati, Instal KEYLOGGER.
3. Setelah anda instal, setting pengaturan keylogger kemana data-data komputer nantinya dikirim, past
Artikel ini tidak bermaksud untuk memberitahukan kepada kalian bagaimana cara melakukan tindakan hacking atau menganjurkan kalian untuk melakukan tindakan hacking, hanya untuk berbagi pengalaman dan sharing.
Pertama anda harus mematikan deefreeze komputer yang ingin anda pasang keylogger.lihat artikel cara mematikan deefreez.
Ketiga yang harus kalian lakukan adalah mendapatkan software yang bernama keylogger merupakan tool yang merekam semua aktifitas pada keyboard target komputer.
Download softwarenya disini : DOWNLOAD NOW !!! (tunggu kira-kira 15 detik)
Kedua adalah melakukan setup pada software tersebut untuk mendapatkan log file yang akan dikirim kepada email yang tersetup pada pilih option pada software ini.
Keempat aktifkan kembali deefreez yang telah anda matikan tadi, agar si empunya warnet tidak curiga.
KeLima tunggu pesan langsung di kirim keylogger yang kamu instal tadi mengirimkan seluruh kegiatan yang dilakukan komputer yang kamu instal keylogger tadi, lengkap dengan password si empunya facebook.
Keterangan Langkah² Menjalankan Keylogger :
1. Email penerima log attachment -> Ini di isi dengan email anda / email penerima hasil dari logging, misal: emailsaya@gmail.com
■ "INGAT" agar proses pengiriman ke email anda dapat dilakukan, maka anda harus mempunyai email dari telkom.net ■
2. SMTP Server -> Ini diisi dengan SMTP Server yang anda punya, misal: smtp.serversaya.net.id / smtp.indo.net.id
3. Username SMPT server -> Ini diisi dengan username SMTP yang anda dapat dari username SMTP Server, misal: smtpsaya@serversaya.net.id / smtpsaya@indo.net.id
4. Password SMPT server -> Password SMTP, di isi dengan password SMTP Anda 
Untuk melakukan compile remote installation sangat mudah kita dipandu dengan menu Wizard seperti pada gambar diatas.
Terakhir adalah menyebarkan file .exe tersebut kepada komputer target terserah untuk menyebarkannya lakukan dengan cara kalian bagamana agar target mau melakukan install software yang sudah kalian compile. Ini cara hack yang bener benar terbukti.
Sekali terinstal maka semua aktifitas komputer target akan terekam dan tidak terdeteksi oleh Anti virus. Software ini tidak gue complie jadi masih fresh.
Artikel Posted Kumpulantrikfacebook.blogger.com
Artikel Ini Diupdate Oleh Rahmadsyah – Tambahan Cara Instlall Ardamax Keylogger Buat Kalian (^_')
1. Setelah menginstal program, ketika menjalankan untuk pertama kalinya akan diminta untuk memasukkan nama dan nomor serial key yang udah include didalam folder ketika di download. Silakan dilihat didalamnya.
2. Setelah mengaktifkannya, langsung dibuka aja. Ketika Anda akan membukanya, Anda akan melihat icon ditambahkan ke dalam sistem tray. Langsung klik ajah.

3. Sekarang mari kita klik kanan pada ikon & lalu klik “Remote Installation”.

4. Klik Next. Pada option “A
dditional components” pilih “Log viewer”.

5. Next lanjut kepada “Invisibility” options. Centangin ajah semuanyabiar mantep Invisibilitynya.

6. Next option “Security”, gak perlu sih, langsung NEXT lagi ajah.
7. Next option “Web Update”, Jangan dicentangin semuanya / terserah sih maunya gimana, yg penting baca dulu perintah & maksudnya, kemudian klik NEXT.
8. Kemudian akan muncul “Options” page. Pilih seperti contoh dibawah ini.

9. Cara dibawah ini harus dipastikan berjalan, klo gak jalan keyloggernya gak akan berhasil. Wajib diperhatikan!!
Pilihlah sesuai dengan keinginan anda. Diharapkan anda menyeting dengan benar 

10. Isilah username & password FTP Account yang anda miliki. Seperti penjelasan sebelumnya di tahap awal cara setting FTP.

11. Klik test, untuk melakukan test koneksi, apabila berhasil. Maka dipastikan keylogger anda berjalan dengan baik.

12. Next ke “control” page, aturnya sesuai keinginan dah. Klo gak tau ya lewatin ajah.
13. Next ke “Screen shot”, Klik Next ajah klo sudah tau artinya itu mah.
14. Silakan pilih file untuk generate keylogger file.

15. Selesai!
16. Silakan gunakan dengan baik

Catatan: Deactivate sementara anti virus anda, kadang ini terdeteksi sebagai admx virus / keylogger. Enjoy & Eat It!




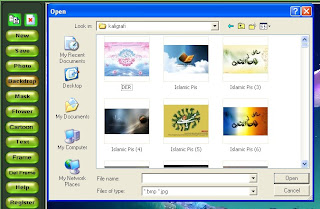
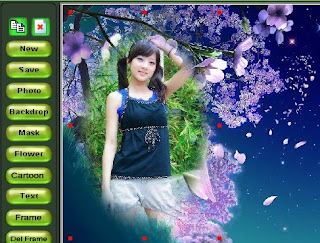


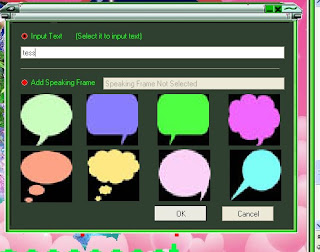
































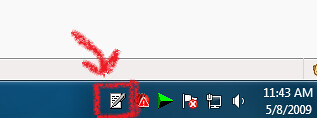








.jpg)