Sebagian dari kita, apabila kinerja windows sudah tidak normal lagi, entah itu karena terinfeksi virus, atau karena sebab lain, pastilah kita mengambil langkah install ulang windows untuk solusi terakhir, tentunya setelah semua metode “pengobatan” dilakukan tapi tetap tidak membuahkan hasil. Apabila kita sering melakukan hal ini setiap system komputer kita bermasalah pastilah membosankan bukan ? belum lagi harus menunggu waktu yang lumayan lama sampai komputer siap digunakan lagi, harus install ini dan itu… capek deh…  makanya ada langkah mudah backup dan restore data menggunakan norton ghost
makanya ada langkah mudah backup dan restore data menggunakan norton ghost
Saat ini banyak solusi alternatif backup data, salah satunya yaitu menggunakan Norton Ghost. Norton Ghost merupakan aplikasi khusus untuk mem-backup data, baik backup harddisk secara keseluruhan maupun salah satu partisi harddisk saja yang selanjutnya disimpan sebagai image/file. Saya biasa menggunakan software norton ghost ini untuk mengobati komputer yang sudah terlalu parah kerusakan system operasinya. Software norton ghost bisa didownload disini.
Mari ikuti langkah mudah untuk backup dam restore data system komputer dengan menggunakan norton ghost sehingga kita tidak perlu lagi install ulang windows dan program aplikasi lagi jika terjadi sesuatu pada system komputer kita
BACKUP DATA MENGGUNAKAN NORTON GHOST
Dalam hal ini yang akan dibackup adalah drive C atau tempat dimana windows Anda diinstal
- Burning file ISO norton ghost tersebut kedalam CD.
- Install ulang windows Anda

Kok install ulang ? Ya, karena apabila Anda membuat backup data system operasi yang sudah tidak stabil/rusak akan percuma saja. Install ulang dahulu windows Anda, jangan lupa install juga driver hardware Anda serta program aplikasi yang sering Anda gunakan seperti aplikasi office, pemutar audio video, aplikasi compress data, dll. Jangan semuanya, karena akan berdampak pada kapasitas harddisk yang Anda gunakan untuk menyimpan backup file, semakin banyak yang Anda install maka akan semakin besar pula kapasitas harddisk yang Anda gunakan untuk menyimpan file backup. - Setelah semua persiapan selesai, restart komputer Anda, dan booting melalui CD yang baru Anda burning
- Pilih Nomor 2 – Start BootCD

- Pilih Nomor 2 – Disk Clone Tools

- Pilih Nomor 2 – Norton Ghost

- Pilih Nomor 8 – Ghost (Normal)

Setelah ini biarkan saja proses berjalan secara otomatis, jangan memilih pilihan apapun. - Muncul jendela Norton Ghost, klik OK
- Terdapat beberapa pilihan pada menu Local
Disk, untuk backup dan restore data satu harddisk; Partition, untuk backup dan restore data satu partisi; Check, untuk melihat kondisi dari suatu harddisk atau partisi.
Pada masing-masing pilihan diatas, baik yang Disk ataupun Partition, Anda akan menemui pilihan To Disk atau To Partition, backup/restore seluruh harddisk atau salah satu partisi harddisk; To Image, backup/restore ke image (*.gho, *.iso); From Image, backup/restore dari image ke harddisk atau ke suatu partisi harddisk.
Untuk backup data pilih saja Harddisk – To Image atau Partition – To Image, tergantung Anda mau membackup seluruh data harddisk atau salah satu partisi saja. - Muncul jendela Select Source, pilih harddisk Anda selanjutnya pilih partisi yang akan di backup (partisi dalam hal ini adalah drive C)

- Simpan file image kedalam partisi selain drive C, beri nama file, setelah itu klik Save

- Muncul jendela peringatan Use Compression, pilih saja NO
- Tunggu hingga proses selesai setelah itu restart komputer Anda
Jangan pernah menghapus file ghost yang baru saja Anda buat, karena suatu saat pasti Anda butuhkan untuk direstore kembali.
RESTORE DATA MENGGUNAKAN NORTON GHOST
Apabila dilain waktu terjadi sesuatu pada sistem windows komputer Anda, dan Anda merasa perlu untuk diinstall ulang lagi, ikuti step by step berikut untuk merestore file backup norton ghost yang sudah Anda buat sebelumnya pada langkah pertama dalam backup data menggunakan norton ghost, caranya :
- Ulangi langkah nomor 3 – 8 pada proses backup data diatas
- Masuk ke menu Local, Pilih Partition – From Image
- Keluar jendela baru, arahkan kepada file ghost yang sudah Anda buat sebelumya

- Anda diminta untuk memilih partisi mana yang akan menjadi tujuan dari restore file tersebut **dalam hal ini pilih saja partisi drive C atau partisi lainnya selain drive C (bila system windows Anda berada selain di drive C)**
- Tunggu hingga proses selesai, setelah itu restart komputer Anda
Mudah bukan? Selamat mencoba dan semoga bermanfaat…


























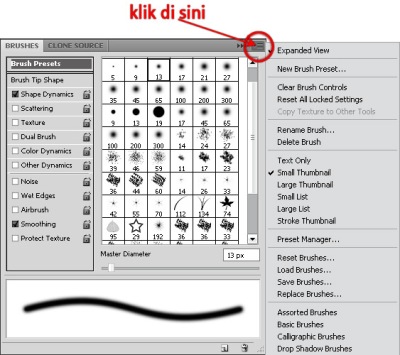
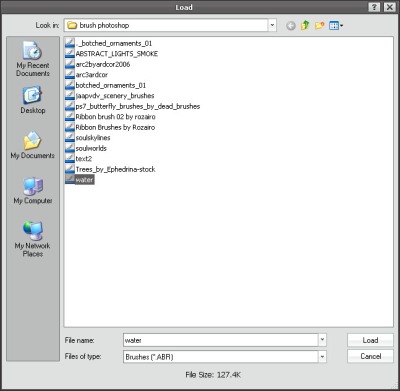













.jpg)